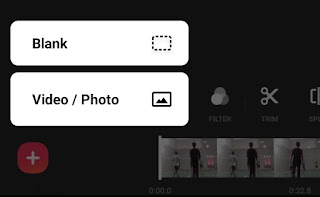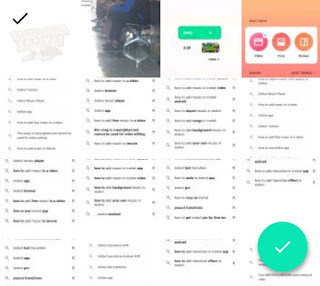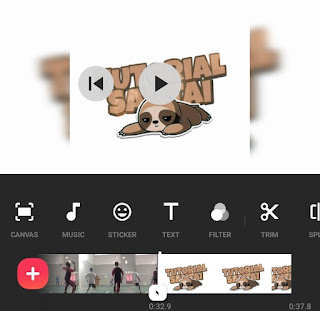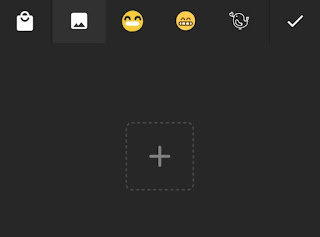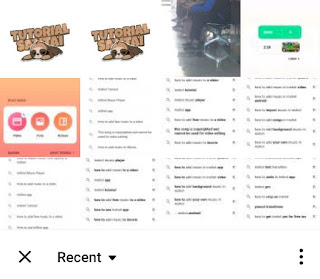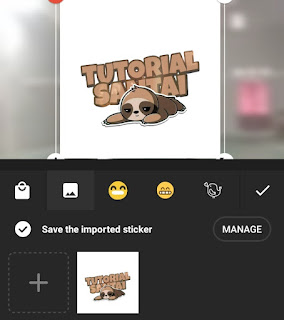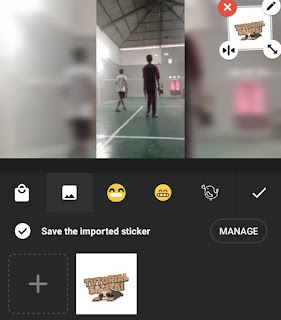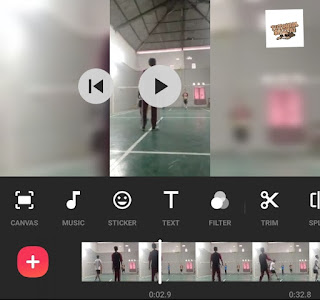How to add photo to video in InShot. When editing a video, sometimes we need to add photos or images to better illustrate the atmosphere that occurs in the video.
Usually, photos or images are added to the video in two ways. You can add photos separately to the video so that it extends the duration of the video, and you can also add photos in the video so that they overlap.
In the InShot application, how to add images in the video separately or overlapping can be done very easily and quickly.
In the following, I will discuss how to add photo to video in InShot application that you can practice on your Android smartphone.
How to Add Photo to Video in InShot Separately
How to add photo to video in InShot separately meaning that between photos and videos not in the same frame or seconds. Therefore, the duration of the video will increase after the photo is added. Here is the tutorial:
- Make sure you are on the InShot application video editing screen.
- Tap the Plus icon on the timeline.
-
Swipe right to the Photo menu tab.
-
Tap the check button to add photos to the video.
-
(Optional) You can add transitions to make the move effect from video to photo more interesting. Let’s visit: How to add transition in InShot
How to Add Overlapping Photos with Videos in InShot
How to add overlapping photos with videos in InShot, that means photos and videos will be in the same frame or seconds. The photo will be above the video so it covers the video part below it. Here is the tutorial:
- On the InShot application video editing screen, open the Sticker menu.
-
Tap the checklist icon to apply.
-
Tap on the check icon again to apply changes.
How to cut video in InShot app
That’s how to add photo to video in InShot separately and overlapping. I hope you can practice the tutorial that I discussed above well. Immediately follow the Mangidik blog to get tips and other interesting tricks about editing videos that you don’t want to miss. Thank you.