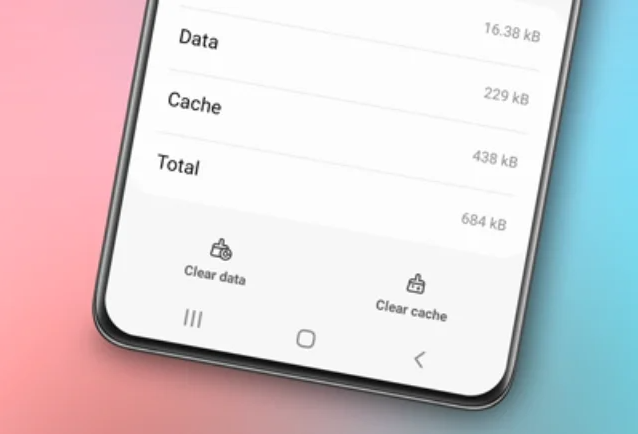Learn how to change time on Samsung phones. Samsung phones are among the popular smart devices worldwide, offering various features and capabilities tailored to user preferences, including time settings.

In this article, we will explore the steps to change the time on Samsung phones with easy-to-follow instructions. So, if you want to adjust the time on your Samsung phone, follow this guide carefully.
Read also: How to block private numbers on Samsung
How to Change Time on Samsung Phones
1. Open Samsung phone settings
The first step is to open the settings on your Samsung phone. You can find the settings icon usually on the home screen or in the app drawer. Tap the settings icon to proceed.
2. Select General Management settings
Once you open settings, scroll down and look for the General Management option. Tap this option to proceed to the next step.
3. Tap Date and Time option
Within General Management settings, you will find various customizable options. Locate and tap the Date and Time option to access the time settings on your Samsung phone.
4. Disable Automatic Date and Time setting
By default, Samsung phones use automatic time settings. However, if you want to change the time manually, disable the Automatic Date and Time setting by sliding the switch to the off position.
5. Manually set date and time
After disabling automatic time settings, you can set the date and time manually.
Tap Set Date to adjust the date and tap Set Time to adjust the time. Choose your desired date and time by sliding the numbers or using the arrow buttons.
Changing Time Zone on Samsung Phones
1. Disable Automatic Time Zone feature
Once you access the time settings on your Samsung phone, look for the Automatic Time Zone option and disable this feature by sliding the switch to the off position.
2. Tap Select Time Zone
After disabling the Automatic Time Zone feature, tap the Select Time Zone option to choose your desired time zone.
3. Choose the desired Region
From the available time zone list, select the region that corresponds to your location. For example, if you are in Indonesia, choose the “WIB” (West Indonesia Time) or “WITA” (Central Indonesia Time) or “WIT” (East Indonesia Time) time zone.
Changing Samsung Clock to 12-hour Format
To switch the clock format on Samsung phones to 12-hour, find the Use 24-hour format option in the Date and Time settings, and disable this feature by sliding the switch to the off position.
Displaying Date and Time on Samsung Phones
1. Tap and hold an empty area on the homescreen
To display the date and time on the main screen of your Samsung phone, tap and hold an empty area on the homescreen or main screen.
2. Select Widgets menu
After holding the empty area, several options will appear. Choose the Widgets option to continue.
3. Choose Clock option
In the Widgets menu, find and select the Clock option. This option will display various clock widgets.
4. Choose a widget displaying date and time
In the Clock options, choose a widget displaying date and time. Select a widget with your preferred appearance.
5. Tap Add
After selecting the desired clock widget, tap the Add option to add the widget to the main screen of your Samsung phone.
6. Adjust the position as desired
Once you add the clock widget, you can adjust its position as desired. Tap and hold the clock widget, then drag it to the desired position.
Read also: How to find out what Samsung phone I have
Conclusion
In this article, we’ve covered how to change the time on Samsung phones with easy-to-follow steps. From manually setting the time, changing time zones, to switching the clock format to 12-hour. Additionally, we’ve discussed how to display the date and time on the main screen of Samsung phones.
By following this guide, you can easily customize the time on your Samsung phone according to your preferences. We hope this article is helpful and assists you in managing the time on your Samsung phone.