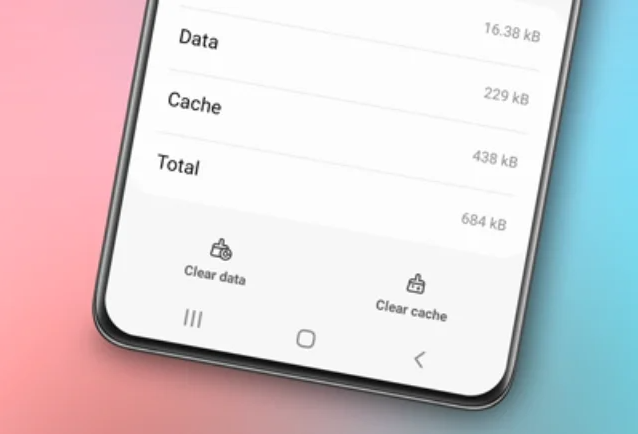Learn how to change wallpaper on Samsung. Samsung smartphones offer various exciting features, and one of them is the ability to change wallpapers on both the homescreen and lockscreen.

Changing your wallpaper to something appealing can bring a fresh impression and enhance the look of your phone. Additionally, Samsung provides an auto-changing wallpaper feature that allows users to automatically switch wallpapers based on a specified time.
In this article, we will explore how to change wallpaper on Samsung for both homescreen and lockscreen, along with activating the auto-changing wallpaper feature.
Read also: How to change the keyboard on Samsung phones
How to Change Wallpaper on Samsung Phone
Method 1 – Changing Samsung Wallpaper Through Widgets
To change the wallpaper on a Samsung phone, the first method you can try is through the Widget menu, similar to how you display the date and time on Samsung, as discussed in a previous article. Follow these steps:
- Tap and hold an empty area on the Samsung homescreen.
- Select and tap on Wallpapers.
- Tap on My Wallpapers or Gallery. You can also tap Explore more wallpapers for additional options.
- If you chose My Wallpapers, tap on your selected wallpaper. If you chose Gallery, tap on the image or video you want as your wallpaper, then tap Done.
- Choose whether you want to set the image as the wallpaper for Home Screen, Lock Screen, or Home Screen and Lock Screen.
Method 2: Changing Samsung Wallpaper from Gallery
The second method involves changing the Samsung wallpaper from images or photos stored in the gallery. Here’s a tutorial:
- Open the Gallery app on your Samsung phone.
- Select the image or video you want to set as wallpaper. If you choose a video, a maximum 15-second video will play as the background.
- Tap the More Options icon.
- Tap Set as wallpaper.
- Choose whether you want to set the image as the wallpaper for “Home Screen,” “Lock Screen,” or “Home Screen and Lock Screen.”
Activating Auto Changing Wallpaper on Samsung
To enable the auto-changing wallpaper feature on a Samsung phone, learn and practice the following steps.
- From the wallpaper menu, tap Wallpaper services.
- Tap Dynamic Lock Screen, then tap Apply.
- Tap the Settings icon, then tap Select category.
Read also: How to find saved passwords on Samsung
Conclusion
How to change wallpaper on Samsung phone is not difficult. With the steps explained above, you can easily customize the appearance of your phone according to your preferences and mood. The auto-changing wallpaper feature can also add a fresh and engaging feel to your phone without the need to manually change the wallpaper every time.