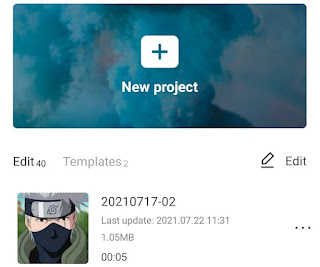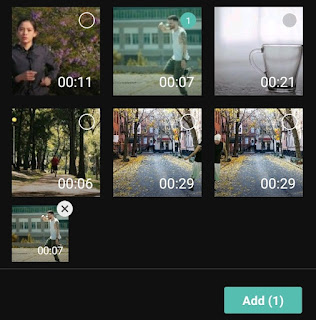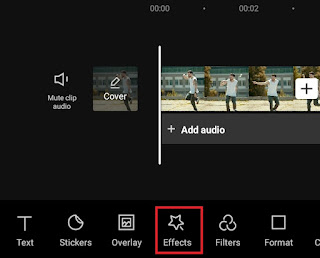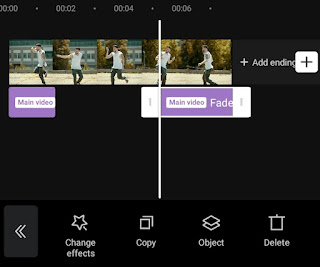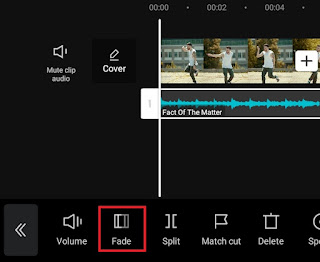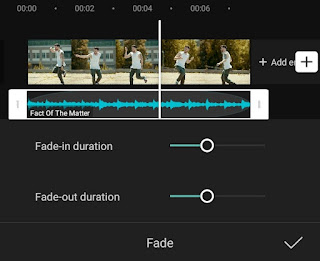How to fade in and fade out video and audio. Fade in is a transition effect that can show video images slowly from dark black to normal, while fade out is the opposite, which is an effect that can hide video images slowly from normal to dark black. Fade in and fade out effects are usually added at the beginning and end of a video.
Not only videos or images, you can also give fade in and fade out effects to audio or music. The difference is, the fade in effect on the audio will bring up the audio at low volume to normal volume slowly, and the fade out effect can lower the audio volume slowly from normal to lower until it disappears.
There are several fade in/fade out video editor apps for Android devices that you can use. The video editor application that I recommend the most is CapCut or previously called ViaMaker. You can install and use all of CapCut’s features completely for free through the Google Play Store.
Although included in the transition effect, the fade in and fade out effects in the CapCut application are not in the transition menu. Then where and how to add fade in and fade out transition effects on video and audio in the CapCut application?
Here is a tutorial on how to fade in and fade out video and audio in CapCut for all of you to learn and practice.
Also visit: How to add black flash in CapCut
How to Fade In a Video on CapCut
There are two ways to fade in videos in the CapCut application, you can do it through the Animation menu or through the Effects menu. As for in this article I will only discuss how to make a fade in video effect through the Effects menu only. Here’s the tutorial.
- Create a new project on the CapCut app home screen.
How to Fade Out Video in CapCut
Through the CapCut application’s Effects menu, you can create fade out and fade in effects to videos at the same time. Unlike the Animation menu where you have to save the video that you have given a fade in effect before it can be given a fade out effect. Here are the steps how do you make a video fade out on Android with CapCut.
- Open the Effects menu and then tap Add effects.
How to Fade In and Fade Out Audio in CapCut
If you want to add fade in and fade out effects to audio or music at the same time, you can also use the CapCut app to do that. Here’s a tutorial for you to know and practice.
- Add audio or music that you want to fade in and fade out to the project.
-
Finally, tap the check button and then play to hear how your audio will look after being given a fade in and fade out effect.
For a more detailed and easy-to-understand tutorial on how to fade in and fade out video and audio on Android with the CapCut app, you can watch the YouTube video below to the end.
Well, that’s a tutorial on how to fade in video, how to fade out video, and how to fade in and fade out audio on Android using the CapCut application. Was this article helpful? I’m waiting for your answers and feedback via the comment box below. Thank you and thank you for visiting.