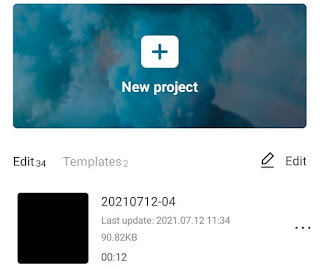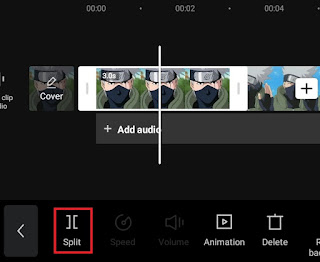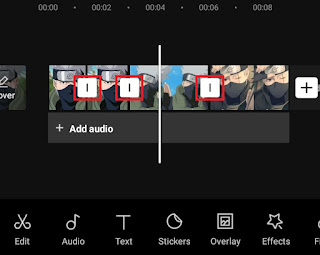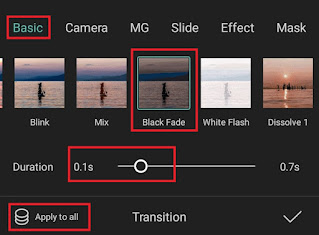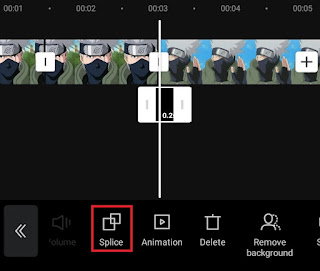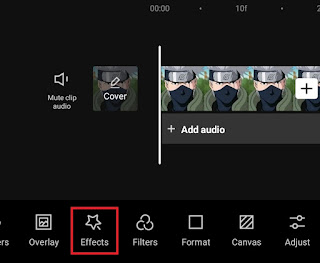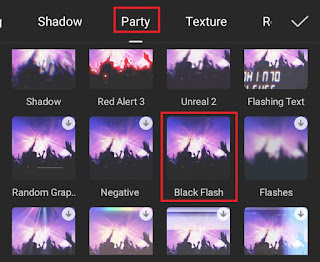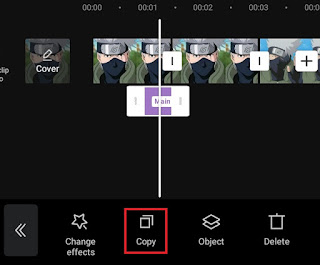How to black flash in CapCut. Black flash is one of the effects in video editing that is usually used as a transition between video clips, creating a flickering effect on the video, and many others. Along with the white flash effect, this black flash effect has also become a trend on TikTok some time ago and is widely used by content creators.
There are several video editor applications for mobile devices both Android and iPhone that you can use to get the black flash effect. The application that I recommend in the tutorial in this article is CapCut. Don’t know CapCut? You may know it better as ViaMaker.
With the CapCut application, you can create a black flash effect with a variety of techniques and ideas. Moreover, you can add black flash in CapCut for example as a transition, overlay, or as a flickering effect. You can install the CapCut app for free on Android phones via the Google Play Store and on iPhones via the App Store.
Here are three tutorials on how to add black flash in CapCut into videos or photos that you can follow as needed.
How to Use Black Flash in CapCut as a Transition
The first tutorial, you can use the black flash CapCut effect as a transition between clips. You can find black flash transitions in one place with white flash effects in CapCut located. Here are the steps.
- Create a new project in the CapCut application.
-
Select and tap the Black Fade effect that you find, then set the duration as desired.
-
You can also tap the Apply to all option so that the black flash transition effect can applied to all clip intersections.
How to Use a Black Overlay in CapCut
In addition to the first tutorial above, you can also add black flash as a video transition using the overlay method. Usually, this overlay technique is used to give a black flash effect to video clips with a duration of 0.1 seconds and below. Learn and follow the steps below.
- Go to the Overlay menu and tap Add overlay in it.
-
Increase the size of the black image until it covers the video below it, then adjust the duration as well.
-
Finally, you can copy the black flash effect to all clip intersections.
How to Do the Flicker Effect on CapCut
The last tutorial, you can use the black flash effect in CapCut to create a flickering effect into a photo or video. Just like when creating transitions, there are also two ways to create a flicker effect in CapCut with black flash. However, in this article I will only discuss one of the easiest ways to do it. Here are the steps.
- Open the Effects menu at the bottom.
-
Select and tap the Party effects category.
Are you still confused when practicing the three tutorials on how to add black flash in CapCut above? If so, you can watch the YouTube video below until it’s finished for a more detailed and easy-to-understand tutorial.
Well, that’s a tutorial on how to add a black flash in CapCut as a transition, overlay, and flickering effect on a video or photo. Was this article helpful? I’m waiting for your answers and feedback via the comment box below. That’s all from me and thank you for visiting.