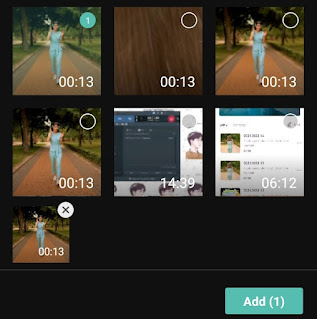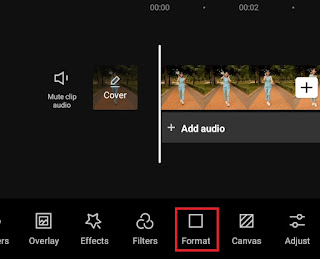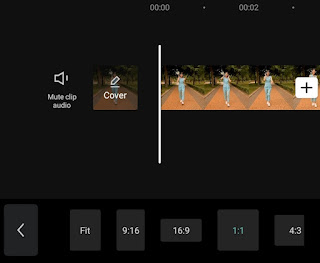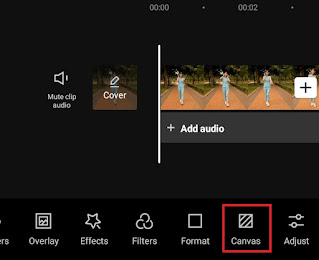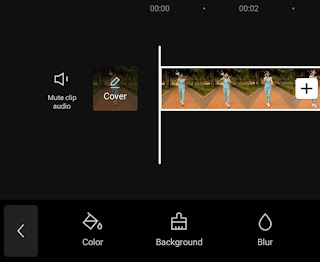How to change aspect ratio of video. Aspect ratio is the ratio between the width and height of a screen photo or video that will be produced. The aspect ratio consists of two numbers with a colon (:) in the middle. The number in front shows the width, while the number on the back shows the height of the frame or screen of a video.
There are different types of aspect ratios commonly used in the creation of video content. These include the 16:9 or widescreen ratio used in filming and YouTube content, the 1:1 or square ratio for Instagram feed content, and the 9:16 ratio for TikTok, Instagram Reels, and YouTube Short content.
There are several video aspect ratio changer apps for Android devices that you can use. One of the most recommended aspect ratio converter applications is CapCut or or previously called ViaMaker which you can install for free through the Google Play Store service.
Besides being free, the CapCut application also has all kinds of aspect ratio sizes you need whether it’s for Instagram, TikTok, YouTube, and others. Even more interesting, you can use CapCut to change aspect ratio of video without cropping and permanently.
Then, how do you change the aspect ratio on CapCut for Instagram, TikTok, or YouTube video content? You can find the discussion and tutorial below.
How to Change Aspect Ratio of Video for Instagram in CapCut
It’s very easy to change the aspect ratio or change frame width and height of video files for Instagram, YouTube, TikTok and other social media without cropping in the CapCut application. After selecting the aspect ratio you need, you can then add a border to the video so that the entire screen is visible and not cropped. Here is the tutorial.
- Create a new project in the CapCut app and then add the video for which you want to change the aspect ratio.
-
Choose Color to create a plain colored frame, select Background to create a frame from your own image, or select Blur to create a blurred video frame.
If you think the tutorial on how to change the aspect ratio of video without cropping above is still not understood, you can watch the YouTube video below until the end for a tutorial that is clearer, detailed, and of course easier to understand.