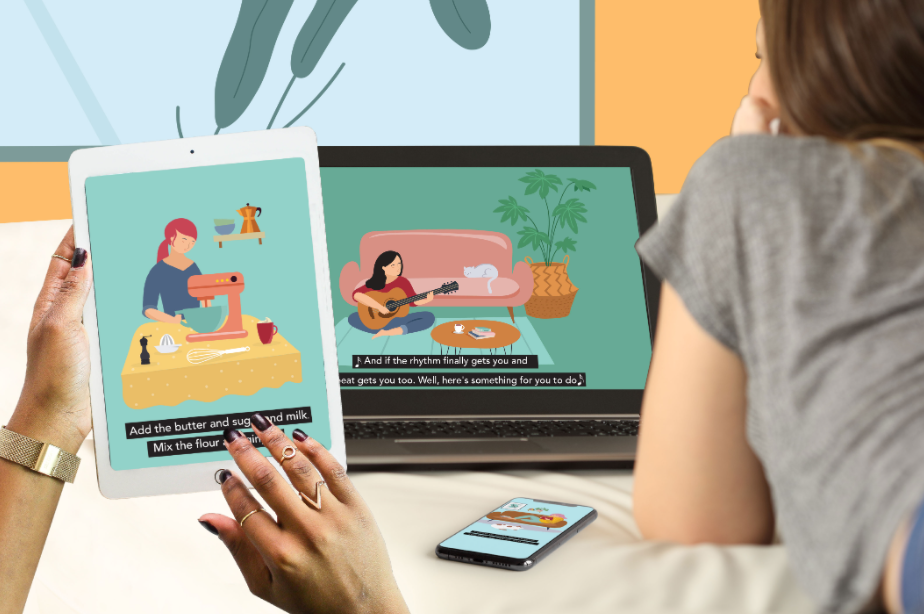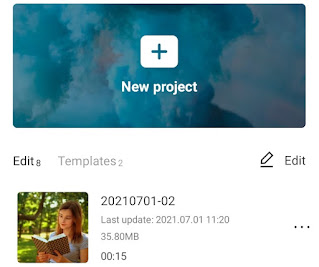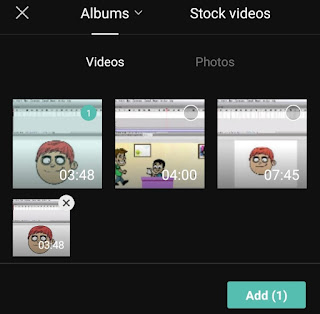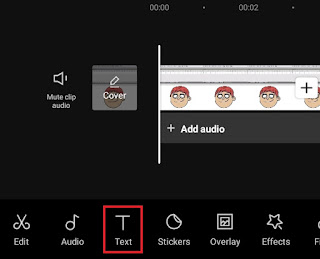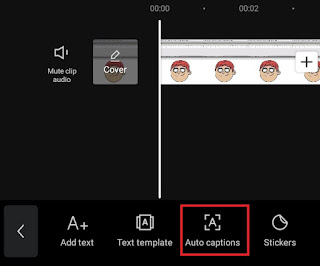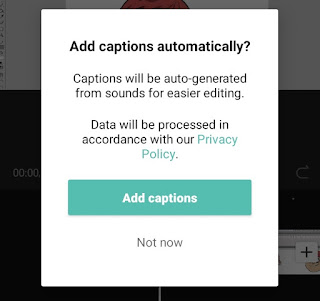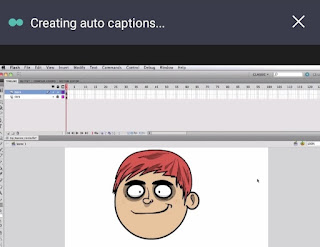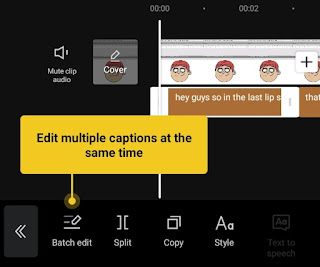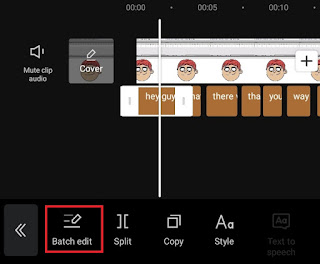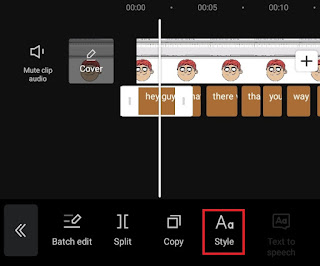How to auto caption a video. The use of video as a medium for conveying information and news to the public is growing rapidly at this time. If in the past it was only through television, now many social media platforms have emerged as a means to share videos such as YouTube, Instagram, Facebook, until the latest is TikTok.
Unfortunately, often the videos that are shared with the public are not accompanied by captions, so this causes the information to not be fully enjoyed by everyone. “Everyone” here of course includes people with hearing impairments such as disability and so on.
Therefore, it is very important for you to add a caption to the video so that the information can be conveyed properly to everyone. The definition of caption itself is the text that appears on the screen that explains the content of the video and serves to replace the role of voice in conveying the message.
Captions are different from subtitles. Although both are text that appears on the video screen, their purpose and function are different. The function of subtitles is more as a translation of the language in the video into a language that is understood by the audience.
There are two kinds of captions in videos, namely Open Caption (OC) and Closed Caption (CC). Open Caption can not be turned on and off, because it is included in the video at the same time as the video was edited. While Closed Caption can be turned on and off according to the needs of the audience because it can be added after the video is finished processing and ready to be shown.
One of the social media platforms that can add Closed Captions to videos is YouTube, even now it can create closed captions automatically without the need for the video uploader to add it himself.
What about other platforms like Instagram and TikTok? Unfortunately, these two social media platforms don’t have an automatic closed caption feature like YouTube, so you can only add text as an open caption while the video is being edited before uploading to Instagram or TikTok.
How to Auto Subtitle Videos on Android in CapCut
Good news for all of us as video creators that there are now many auto caption generator apps for Android that can automatically create subtitles to videos. This of course can shorten our time considering that the video editing process itself can take up to several hours.
One of the auto caption apps that you can use is CapCut. To use CapCut as auto-generated captions for Instagram and TikTok, your Android phone must be online or connected to the internet. Otherwise, CapCut auto captions not working with the warning message “CapCut couldn’t create auto captions, try again later”.
The tutorial on how to use auto captions in CapCut is also very easy. You only need to choose the language used in the video, then wait for the automatic caption creation process to take place which is according to the duration of your video. Here’s the tutorial.
- Create a new project on the homescreen of the CapCut application.
-
Finally, save the auto captioned video to your gallery so you can share it on TikTok or Instagram Reels. Read the tutorial: How to save video from CapCut
For a tutorial on how to make auto captions in CapCut that is more detailed and easy to understand, you can watch the YouTube video below until it’s finished.
Well, that’s a tutorial on how to auto caption videos on Android using the CapCut app to upload to YouTube, TikTok, or Instagram Reels. Very easy, right? I look forward to your feedback via the comment box below. That’s all from me and thanks for visiting.